昨日準備したのでMac OSをインストールします。


VMwareの仮想マシンを立ち上げると、


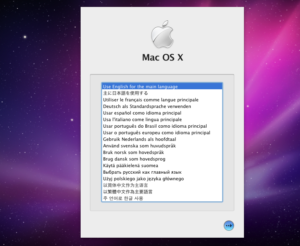
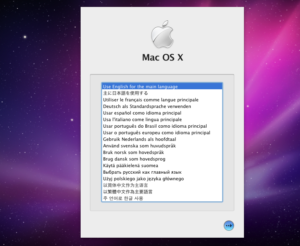
言語選択が出ます、日本語をダブルクリック


インストールしますので続けるをクリック


利用規約を読んでから同意するをクリック


インストール先のディスクを選ぶ画面ですが、対応するディスクがないので何も表示されていません
対応したディスクを用意します。
![]()
![]()
画面上部にあるメニューのユーティリティをクリックすると


このようなメニューが出てきます、ディスクユーティリティをクリック


左の一覧からインストール先にするディスクを選択して右側上部のいくつかあるメニューからパーティションをクリック


各設定を以下のようにします
ボリューム方式: 1パーティション 名前: Macintosh フォーマット: Mac OS 拡張(ジャーナリング) サイズ: 42.95
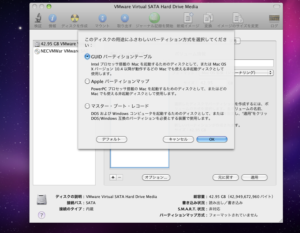
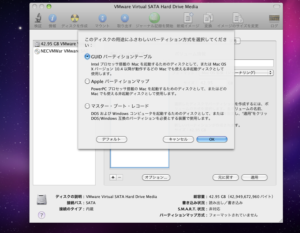
ボリューム方式の下にあるオプションを開きGUIDパーティションテーブルにしてOKをクリック
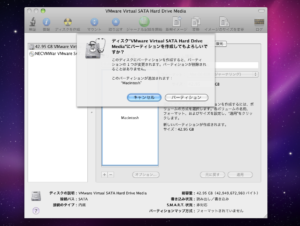
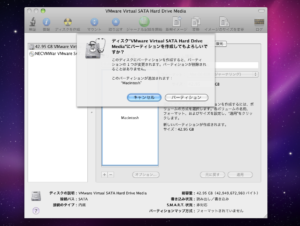
さらに適用をクリックして、出てきた上のようなウィンドウはパーティションをクリックします。これでMacOSをインストールできるディスクができました。
完了したらウィンドウ左上の赤い×で閉じます。
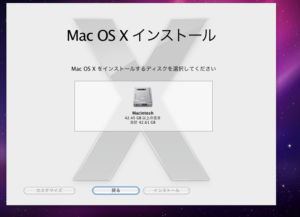
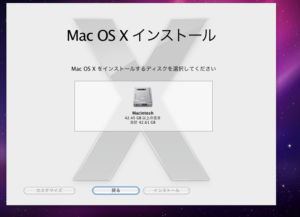
すると先ほどのMacOSXインストールのウィンドウが開き、先ほど作ったディスクが表示されています。
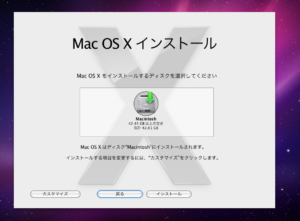
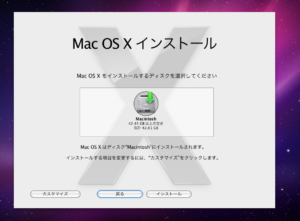
ディスクを選択して、いらない言語を外すなどをするならカスタマイズから行います。今回は特に変更しませんでした。インストールをクリック
インストールが完了するまでひたすら待ちます(私の環境では約40分ぐらい)


インストールが完了して再起動すると地域の選択が出ます、日本を選択して続けるをクリック


キーボードの入力環境が出ますが、VMwareなら後で変更できます。
USのままだと@マークがShiftを押しながら数字の2になるので注意が必要です


Macはすでに持っていません、一番下を選択して続ける
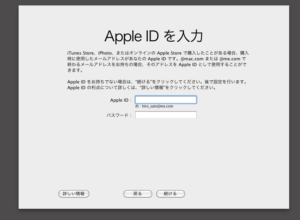
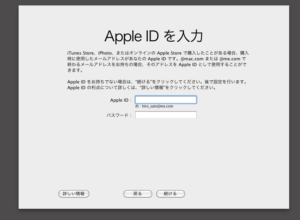
Apple IDを入力します。Mac OSを購入したIDを入力して続けるをクリック
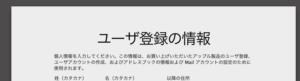
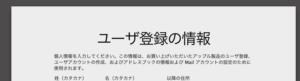
Apple IDに登録された情報が出ます。そのまま続けてもいですが、情報を保存したくない場合は空白でもいいようです。


どのような場面で使うのかを選択します。一応自宅で使用する職業は学生にしておきました。メールが要らないなら下のチェックは外したほうがいいと思います。続けるをクリック


Mac OS内のアカウントです。あとあと必要になってくるのでパスワードは登録しておいたほうがいいです。
(sudoというコマンドを使うとき、管理者のパスワードが必要になります、管理者のパスワードがない場合はコマンドが使えません。セキュリティ的にも登録しておいたほうがいいです。)
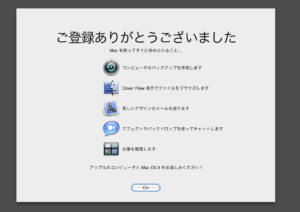
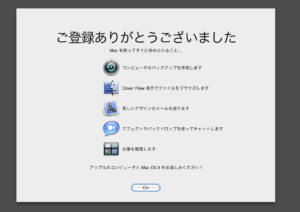
これでインストール直後の設定は終わりです。


デスクトップ(でいいのかな)が出ました!
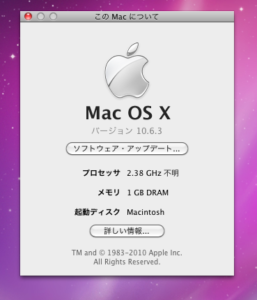
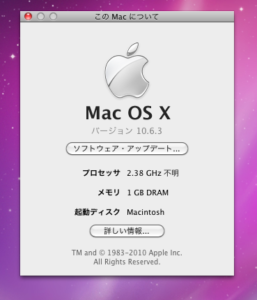
現在インストールしたのは10.6.3です。
このままでは一部のアプリが動きませんし、入っているソフトが古いので更新します。


リンゴマークをクリックしてソフトウェア・アップデートをクリック
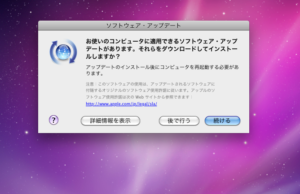
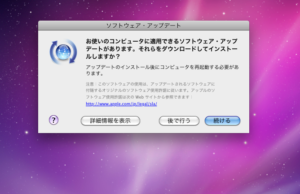
続けるをクリックするとダウンロードが始まります。(約1GB)


アップデートを終えたら10.6.8になりました。
10.6.8ではApple Storeの購入済みから新しいバージョンにアップグレードできます。

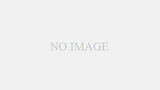

コメント
[…] Mac OSをインストール! […]